Cours 3 : Word
CHAPITRE IV : TABLEAUX, ILLUSTRATIONS ET GRAPHIQUES
Objectifs
Dans ce chapitre, on verra comment :
- Créer, modifier et mettre en forme un tableau dans un document;
- Insérer et mettre en forme des images dans un document ;
- Insérer et mettre en forme des formes et objets dans un document;
- Formater le texte en plusieurs colonnes
4-1 Tableaux
4-1-1 Création de tableau
Un tableau est un agencement de données, composé de lignes et de colonnes.
Une cellule désigne le rectangle qui résulte de l’intersection d’une ligne et d’une colonne. Les tableaux conviennent parfaitement pour organiser les informations de manière ordonnée.
Word fournit plusieurs options pour créer des tableaux : la méthode par glissement, la boîte de dialogue Insérer un tableau, les outils de dessin de tableau et les tableaux rapides.
Création de tableau par glissement
Un tableau peut être créé rapidement à partir de l’onglet « insertion » en faisant glisser le pointeur de la souris pour spécifier le nombre de lignes et de colonnes.
Pointez sur la cellule de la cinquième colonne, deuxième ligne. Le menu qui apparaît doit avoir pour titre Tableau 2×5, comme illustré ci-dessous.
Cliquez sur le bouton de la souris pour créer le tableau. Une fois que le tableau est inséré dans le document, vous êtes prêt à entrer un texte.
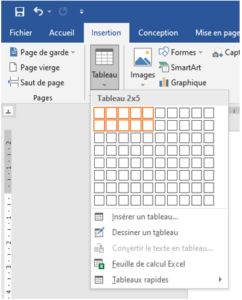
Création de tableau rapide
Sous l’onglet « Insertion », dans le groupe Tableaux, cliquez sur le bouton « Tableau » pour ouvrir le menu Insérer un tableau. Dans le menu, juste en dessous des lignes et des colonnes, sélectionnez « Tableaux rapides ».
Une galerie de tableaux rapides prédéfinis s’affiche, comme illustré à la figure 6-4.
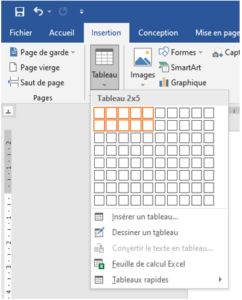
4-1-2 Mise en forme d’un tableau
4-1-2-1 Appliquer un style à un tableau
Grâce aux Styles de tableau, il est facile de modifier rapidement la mise en forme d’un tableau.
Placez le point d’insertion dans un tableau et sélectionnez un style de la galerie Styles de tableau.
Sous l’onglet Création du ruban Outils de tableau, dans le groupe Styles de tableau, cliquez sur le bouton Autres pour afficher la galerie de styles de tableau.
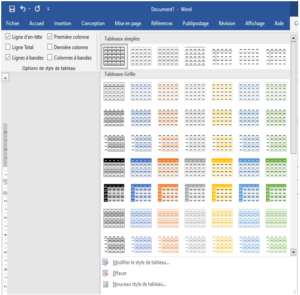
4-1-3 Gestion des tableaux
4-1-3-1 Ajustement automatique du tableau
Comme pour tout document que vous modifiez, certains ajustements sont nécessaires lorsque vous utilisez des tableaux.
Après avoir créé un tableau, vous pouvez redimensionner et déplacer ses colonnes, insérer des colonnes et des lignes, changer l’alignement ou la direction du texte, définir une ligne d’en-tête à répéter sur plusieurs pages, organiser les données en les triant sur le texte, les valeurs numériques ou la date, convertir le texte et les tableaux, fusionner ou fractionner les cellules.
Lorsque vous travaillez avec des tableaux, Word affiche un ruban contextuel Outils de tableau qui n’est visible que lorsqu’un tableau est en cours d’utilisation. Le ruban Outils de tableau possède deux onglets : Création et Mise en page ou disposition.
L’onglet Mise en page contient les commandes pour changer la mise en forme d’ensemble d’un tableau, ainsi que celles qui permettent de modifier l’aspect des éléments d’un tableau, tels que les cellules, les colonnes et les lignes, et d’appliquer des formules.

Sous l’onglet Disposition de tableau, dans le groupe Tableau, cliquez sur le bouton Afficher le quadrillage pour masquer le quadrillage si nécessaire.
Cliquez une nouvelle fois sur le bouton Afficher le quadrillage pour afficher la grille et permettre une édition plus précise.
Sous l’onglet Disposition du ruban Outils de tableau, dans le groupe Taille de la cellule, cliquez sur le bouton Ajustement automatique pour ouvrir le menu déroulant. Dans le menu déroulant, cliquez sur Ajustement automatique du contenu.
La largeur de chaque colonne est modifiée pour s’adapter aux données de la colonne.
4-1-3-2 Création d’une ligne d’entête
Une ligne d’en-tête désigne la première ligne du tableau qui contient les informations permettant d’identifier le contenu d’une colonne particulière.
Lorsque vous spécifiez une ligne d’en-tête dans le groupe Options de style de tableau, la ligne se distingue de la totalité du tableau.
4-1-3-3 Fusionner et fractionner les cellules d’un tableau
Fusionner les cellules équivaut à regrouper deux ou plusieurs cellules en une seule. La fusion des cellules est utile pour les en-têtes qui s’étendent sur plusieurs colonnes.
Fractionner les cellules équivaut à diviser une cellule en deux cellules ou plus. Vous pouvez fractionner les cellules si vous avez besoin de plusieurs types de données dans la même cellule.
- Dans le groupe «fusionner » de l’onglet mise en page du tableau cliquer sur fusionner ou fractionner après avoir choisir les cellules.
4-2 Utilisation des illustrations et graphiques
4-2-1 Insertion des images dans un document
Les images, graphiques, SmartArt et autres objets permettent de mieux communiquer à travers nos documents.
Pour insérer un objet dans notre document, on utilise les commandes de l’onglet « insertion ». Il contient des fonctionnalités que vous pouvez utiliser pour ajouter des graphiques à votre document.

Lorsque vous insérez une image dans un document, elle s’incorpore au document. Cela signifie que l’objet fait partie du document et qu’il n’est plus lié à l’image d’origine.
Pour insérer une image dans le document, aller dans l’onglet insertion et sélectionner «image » dans le groupe illustration.
En plus d’insérer des images à partir d’images existants, il est également possible de capturer une partie ou la totalité de l’affichage actuel de l’écran pour l’insérer directement dans vos documents.
Pour le faire, choisir « capture » à la place de « image » dans l’onglet insertion. Un menu apparait contenant des miniatures des fenêtre ouverte sur l’ordinateur. On clique sur une des fenêtres pour ajouter la capture au document.
4-2-2 Mise en forme des images dans un document
La mise en forme des objets permet à mieux les présenter.
Pour le faire, nous utiliserons les commandes du sous-onglet Format de l’objet. Il s’affiche une fois qu’une image est insérée dans le document. Il offre de nombreuses options, comme le rognage, le redimensionnement, la mise à l’échelle et la rotation de l’image sélectionnée.

4-2-3 Organiser un texte autour d’une image
Lorsqu’on a des images et des textes dans un documents, il faut pouvoir les organiser pour un bon rendu. Pour le faire, on utilise les commandes de positionnement et d’habillement du texte.
La commande de positionnement positionne automatiquement l’objet à l’emplacement
que vous sélectionnez sur la page.
La commande d’habillage du texte détermine la façon dont le texte entoure l’image ou d’autres objets sur la page, en fonction de l’option que vous sélectionnez.
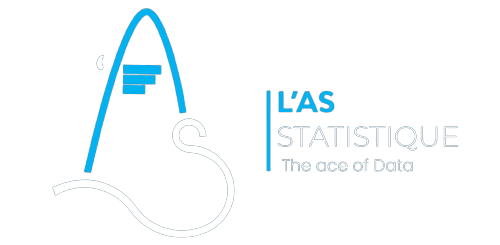
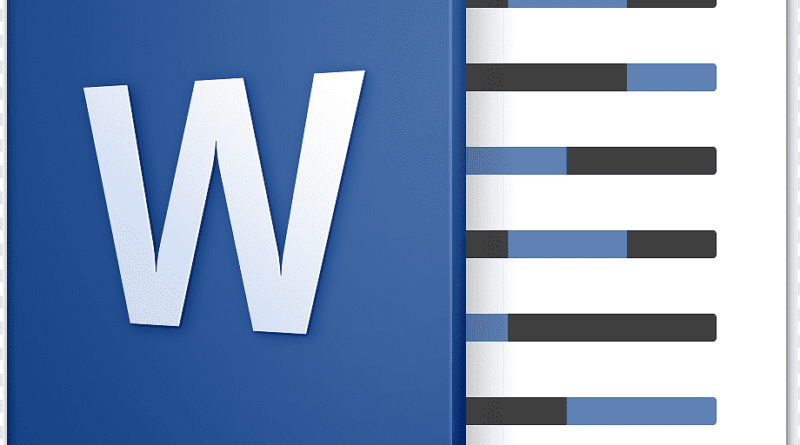
Bonjour, besoin du cours word 1, 2 et 3