Cours 0 : Word
COURS DE MICROSOFT WORD
![]()
PLAN DU COURS
CHAPITRE I : PRESENTATION ET FONCTIONS DE BASE
CHAPITRE II : MISE EN FORME
CHAPITRE III : GESTION DE L’ENCHAINEMENT
CHAPITRE IV : TABLEAUX, ILLUSTRATIONS ET GRAPHIQUES
CHAPITRE V : UTILISATION DES THEMES, DES ARRIERES PLANS, DES JEUX DE STYLE
CHAPITRE VI : MISE EN FORME D’UN DOCUMENT DE RECHERCHE
CHAPITRE I : PRESENTATION ET FONCTION DE BASE DE MICROSOFT WORD
1. Présentation de Word
Word est le logiciel phare de la suite Bureautique Microsoft Office. C’est l’un des logiciels les plus utilisés dans le monde et permet de rédiger des lettres, CV, rapports, mémoires et tous types de documents texte. Word permet de mettre en page vos documents, de générer des sommaires, de numéroter automatiquement des pages, corriger la grammaire et l’orthographe, de créer des schémas, de faire du publipostage.
1.1 Installation
Word est un produit de la suite Microsoft office 365. Donc l’installation de Microsoft office 365 vous permettre d’avoir Word, Excel et Power Point etc. La version la plus récente est la version 2021. Office 2021 est disponible sur le site officiel de Microsoft.
1.2 Lancement
Après avoir mis l’ordinateur en marche, nous avons deux possibilités :
– Cliquer sur le menu «Démarrer», puis sur «Tous les programmes», ensuite, choisir Microsoft Office dans le menu contextuel qui s’est affiché, et enfin, cliquer sur Microsoft Word dans la liste des différents programmes de Microsoft office ;
– Cliquer sur l’icône du raccourci de Microsoft Word qui est présent sur le bureau.
En résumé, pour commencer à utiliser Word, repérez l’icône Word et cliquez sur le bouton gauche de la souris puis ouvrir ou alors double cliquez dessus.
L’apparence des versions 2021, 2019, 2013, 2010 et même 2007 sont semblables mais les fonctionnalités proposées sont améliorées au fils des versions.
Dans la suite de ce cours, nous utiliserons Word 2016 sous windows10 pour nos illustrations.
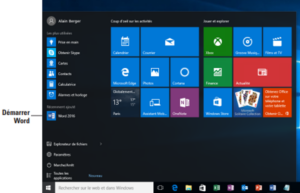
•Sur le bureau Windows 10, cliquez sur le bouton Démarrer.
•Cliquez ensuite sur l’icône de Word.
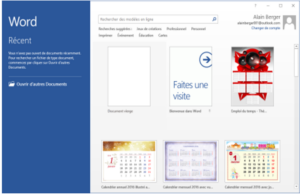
Dans le menu Démarrer, localisez Word 2016 et cliquez sur l’icône. L’écran de Word 2016 s’affiche. Le côté gauche de l’écran contient les documents qui ont été consultés récemment, et le côté droit affiche la page de document vierge et les modèles
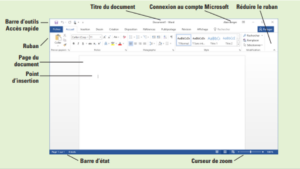
L’espace de travail se présente comme suit :
1.3 Présentation des commandes
Pour accéder aux différentes commandes, il faut cliquer sur les onglets ou les outils affichés en haut et dans le ruban. Le ruban contient de nombreuses commandes rassemblées sous différents onglets.
Microsoft a attribué une couleur à chaque application Office. Word est symbolisé par la couleur bleue et le texte de l’onglet actif est bleu. Chaque onglet contient différents groupes ou collections de commandes apparentées.
Les commandes qui sont dans : le bouton Office, la barre d’outils accès rapide et, Affichage en mode page, Affichage en mode brouillon, et Zoom, agissent sur le document (en tant que fichier) en cours de saisie.
L’onglet fichier
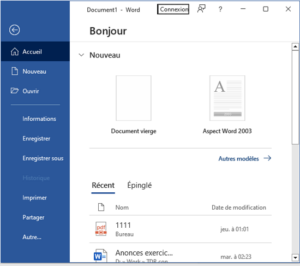
La barre d’outil accès rapide et son menu
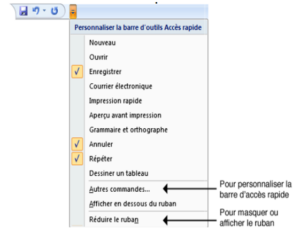
Le ruban
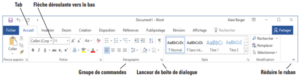
Les éléments du ruban : La boite de dialogue
Cliquez sur le lanceur de boîte de dialogue dans le coin inférieur droit du groupe Police. La boîte de dialogue Police s’affiche. Elle contient deux onglets, l’onglet Police étant l’onglet actif. Il est possible de sélectionner plusieurs options dans la boîte de dialogue Police.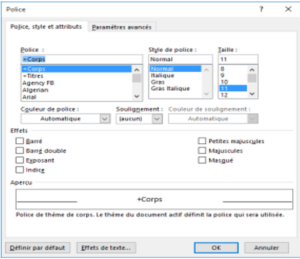
2. Les fonctions de base
2.1 Créer un document
Vous pouvez créer un document à partir d’une page vierge ou utiliser un modèle déjà mis en forme.
Lorsque vous commencez à taper du texte au point d’insertion dans un document vierge, vous commencez à créer un document Word.
Lorsque vous tapez, Word insère le texte à gauche du point d’insertion et utilise les valeurs par défaut du programme pour les marges et l’interligne.
La création d’un nouveau document se fait automatiquement au lancement de Microsoft Word en cliquant sur « Document vierge».
A l’espace de travail, sur la barre de titre, un nom est automatiquement attribué : « Document 1 ». Vous pouvez ensuite changer ce nom au moment de l’enregistrement du document,
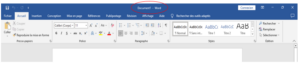
2.2 Création d’un document à partir d’un modèle
Vous pouvez travailler plus efficacement en créant de vos nouveaux documents à l’aide de modèles fournis par Word. Vous avez le choix entre différentes catégories de modèles. Certains modèles sont préinstallés avec Word, et un grand nombre d’autres sont disponibles en ligne.
Un modèle est un document maître avec une mise en page, des polices, des marges et des styles prédéfinis. Il sert à créer des documents avec la même mise en forme de base. L’utilisation de modèles vous évite d’avoir à recréer la disposition et la mise en forme de documents récurrents.
Cliquez sur l’onglet Fichier, puis sur Nouveau. L’onglet Nouveau affiche les modèles disponibles. Faites défiler vers le bas et passez en revue les modèles accessibles.
Déterminez d’abord le type de document que vous voulez créer.
2.3 Saisir du texte dans un document
Saisir du texte dans un document Word est une opération facile. Word définit les marges par défaut et l’interligne pour les nouveaux documents, et la fonction de retour automatique à la ligne renvoie automatiquement le texte à la ligne suivante lorsqu’il atteint la marge de droite.
Pour séparer les paragraphes et créer des lignes vides, appuyez sur Entrée.
Le clavier et l’usage des touches sont :
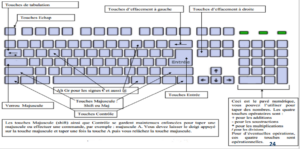
Les minuscules
Il suffit de taper les touches du clavier.
Les majuscules
Shift + lettre correspondante. Ver Maj nous permet de rester en frappe majuscule.
Le retour à la ligne et l’ajout de ligne
Touche Entrée pour aller à la ligne ou pour ajouter des lignes.
•Principe général des touches
Exemple de touche :
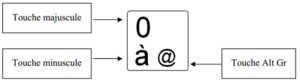
•Principe général des touches
Pour la circonflexe, appuyer tout d’abord sur la touche “^” puis sur la touche de voyelles (a, e, i, o, u) de votre choix.
Pour le tréma, appuyer sur “¨“, (la même touche, mais en maintenant la touche majuscule appuyée) puis sur la touche de voyelles (a, e, i, o, u) de votre choix.
2.4 Enregistrer un document
Pour Enregistrer un document, vous pouvez :
• Cliquer sur l’icône de la disquette sur la barre d’outils “accès rapide”.
• Cliquer sur le bouton Fichier, et vous choisissez Enregistrer ou Enregistrer sous.
•Lorsque vous enregistrez un document pour la première fois, vous devez spécifier un nom de fichier, le type de fichier et l’emplacement où y accéder.
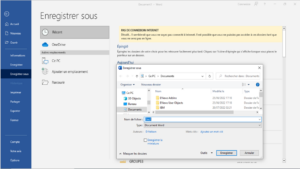
La fonction enregistrer est également utilisée pour actualiser la sauvegarde en cas de modification du document. Dans ce cas, on le sauvegarde sous le même nom. Le raccourci clavier Ctrl+s généralement utilisé pour cette tâche.
La fonction “enregistrer sous” permet de faire une sauvegarde d’un document existant dans un autre répertoire.
2.5 Fermer un document et quitter Word
• Pour fermer un document Word, on peut faire « fichier » et puis cliquer sur « fermer » en bas à gauche.
• Pour Quitter Word, il suffit de cliquer sur l’icone.
• Notons qu’il faut se rassurer de l’enregistrement de la version la plus récente de notre document avant.
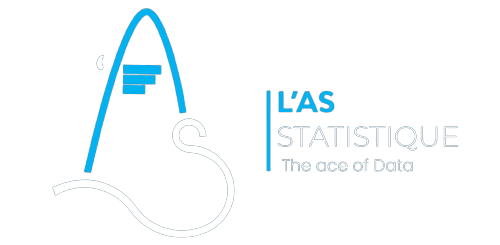
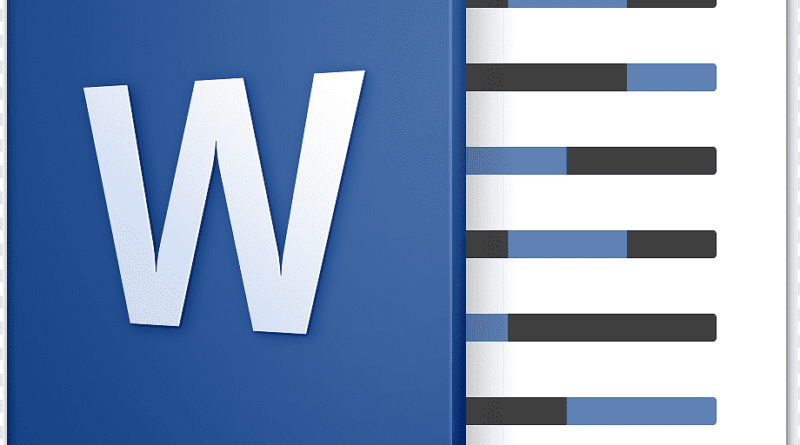
Bonjour Mme / Mr,
Merci d’avoir partagé cette ressource, c’est gentil de votre part.
Cordialement,
Merci à vous pour votre intérêt.
Merci bien pour ce cours.
J’ai vu un petit peu les étapes sur World
Et j’aimerais approfondir mes connaissances en Word Excel et PowerPoint
Merciii bien
Merci pour votre intérêt;
Nous allons partager ces cours progressivement sur notre site.
Cependant si vous voulez un suivi particulier, n’hésitez pas à nous contact via notre WhatsApp
+237 691767935
Salut l’as statistique, je vous remercie pour ce cours.
Nous sommes également impatients de vous voir disposer les cours d’analyse des données avec les logiciels les plus utilisés tels que : R ou python.
Merci !
Bonjour,
Merci pour votre intérêt.
Nous comptons bien mettre à votre disposition les cours d’introduction à l’analyse de données avec ces logiciels.