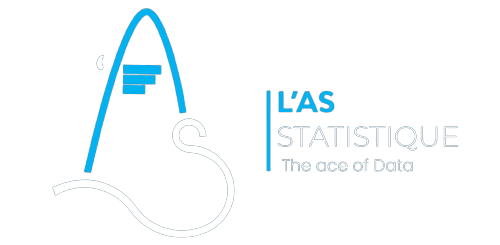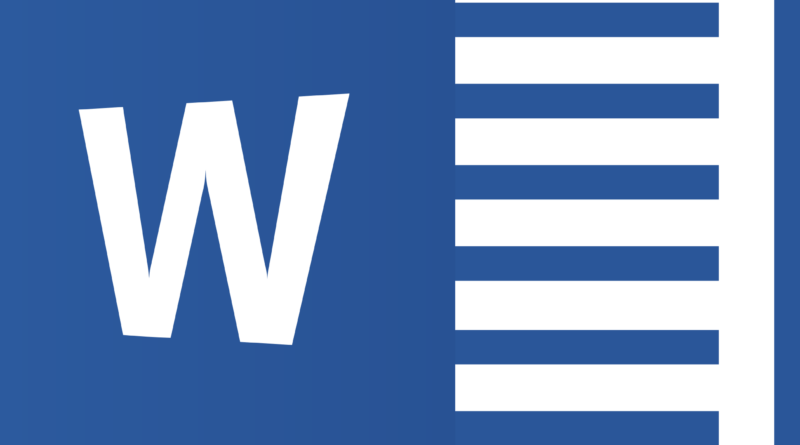Cours 1 : Word
Chapitre 2 : MISE EN FORME
![]() 2.1 Mise en forme des caractères
2.1 Mise en forme des caractères
Un caractère désigne une lettre, un numéro, un symbole ou un signe de ponctuation. La mise en forme des caractères rend votre texte plus lisible et plus accrocheur. Elle permet de modifier sensiblement l’aspect du document.
Lors de la mise en forme d’un caractère, vous utilisez une police pour modifier l’aspect du texte. Il importe donc de choisir la bonne police pour votre document, car vous voulez qu’il soit lisible.
2.1.1 Les commandes de mise en forme
Le groupe Police, illustré ci-dessous, s’affiche dans l’onglet Accueil du ruban. Il contient les commandes permettant de modifier l’aspect du texte.
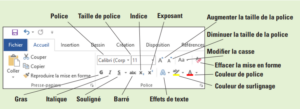
2.1.2 Mise en forme manuel des caractères
a) Modification des polices et des tailles de police
Chaque police possède un nom unique, tel que Times New Roman, Garamond ou Arial.
La police par défaut est « Calibri » et la taille par défaut est 11. Microsoft Word possède différentes polices, tailles de polices et attributs qui vous aideront à communiquer le message prévu dans un document. Si vous voulez que votre document attire l’attention, sélectionnez une police appropriée qui le rend agréable à lire.
Les tailles de police sont mesurées en points. Dans Word, les tailles de point sont comprises entre 8 pt et 72 pt. Voici quelques exemples de polices et de tailles.

- Pour modifier la police ou la taille, vous devez d’abord sélectionner le texte.
- Le groupe Police sous l’onglet Accueil contient les menus déroulants pour changer la police et la taille.
- Une autre solution pour changer la taille du texte consiste à sélectionner le texte, puis à cliquer sur le bouton « Augmenter la taille de la police » pour accroître la taille de la police ou sur le bouton « Diminuer la taille de la police » pour réduire la taille.
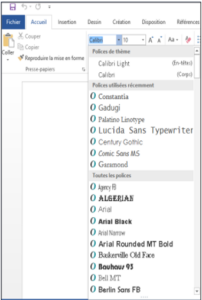
b. Application d’attributs de caractères
- Vous pouvez aussi modifier l’aspect des caractères pour insister sur un mot ou une phrase.
- Le groupe Police sous l’onglet Accueil inclut les commandes pour appliquer les attributs Gras, Italique et Souligné, afin d’attirer l’attention sur certains mots ou phrases de votre document.
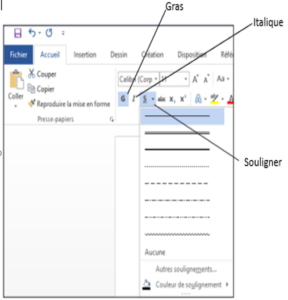
- Les effets de texte ajoutent un aspect distinctif au texte sélectionné, tels que Contour, Ombre, Éclat et Reflet.
- Pour ajouter des effets au texte sélectionné, cliquez sur la flèche déroulante du bouton Effets du texte, puis sélectionnez les options souhaitées dans le menu.
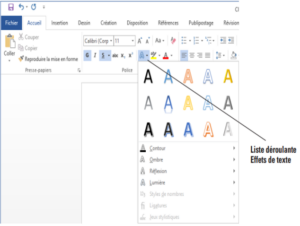
c. Définition des espacements de caractères
Espacement des caractères fait référence à l’espacement autour de chaque caractère du texte. Les options d’espacement de caractères dans Word sont les suivantes :
- Échelle : ce paramètre permet d’élargir ou de rétrécir chaque caractère.
- Espacement : ce paramètre rapproche ou éloigne les caractères les uns des autres.
Sélectionnez le texte; Sous l’onglet Accueil, cliquez sur le lanceur de boîte de dialogue du groupe Police. La boîte de dialogue Police s’ouvre. Cliquez sur l’onglet Paramètres avancés et choisir les valeurs souhaitées.
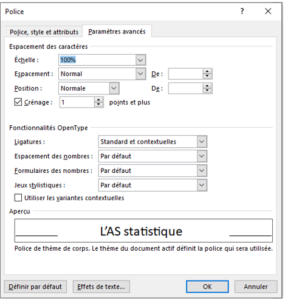
c. Autres
En plus des éléments mentionnés précédemment, nous pouvons ajouter les fonctions suivantes :
- Reproduction de mise en forme;
- Mise en forme avec les styles;
- Mise en forme avec Word Art;
- La suppression de la mise en forme.
2.2 Mise en forme des Paragraphes
La mise en forme des paragraphes est une part essentielle de la création de documents percutants et d’aspect professionnels dans Word. Lorsqu’un document est correctement mis en forme et que le texte est bien espacé et positionné, le message est transmis de manière plus efficace. La fonction de mise en forme de paragraphe de Word vous permet de définir des valeurs pour l’alignement, le retrait et l’espacement des paragraphes.
2.2.1 Définition des retraits
Un retrait est un espace inséré entre le texte et la marge gauche ou droite.
- Un retrait de première ligne insère un espace entre la marge gauche et la première ligne du paragraphe (un demi-pouce est le paramètre par défaut de ce retrait).
- Un retrait négatif de première ligne, fréquent dans les documents légaux et les pages de bibliographie, commence la première ligne complète du paragraphe au niveau de la marge gauche mais les autres lignes du paragraphe sont en retrait par rapport à la marge gauche. Un retrait négatif étend le texte du paragraphe dans la marge gauche.
- Cliquez sur l’onglet « Affichage ». Puis, dans le groupe Afficher, cochez la case « Règle ».
- Sélectionnez paragraphes concernés.
- Sous l’onglet « Accueil », dans le groupe Paragraphe, cliquez sur « le lanceur de boîte de dialogue ». Vérifiez que l’onglet Retrait et espacement est l’onglet actif.
- Définir votre retraits.
La boîte de dialogue Paragraphe contient les commandes Word de changement d’alignement, de retrait et d’espacement.
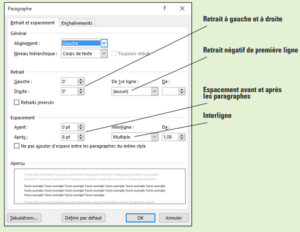
Exemple : Dans la section Retrait et espacement de onglet, changez la sélection Spécial en cliquant sur la flèche déroulante et en sélectionnant Première ligne. La zone propose 1,25 cm par défaut, comme illustré ci-contre.

2.2.2 Définition de l’interligne
L’interligne est l’espace entre les lignes de texte dans un paragraphe. Les options d’interligne sont disponibles sous les onglets Accueil et Disposition, dans le groupe Paragraphe, en utilisant le bouton Interligne et espacement de paragraphe.
Vous pouvez également accéder aux options d’interligne sous l’onglet Retrait et espacement de la boîte de dialogue Paragraphe.
L’onglet Création inclut les paramètres d’espacement de paragraphe.
Définir l’interligne dans un paragraphe
Pour cela, se placer dans le paragraphe, sous l’onglet Accueil, dans le groupe Paragraphe, cliquez sur le bouton Interligne et espacement de paragraphe pour afficher le menu Interligne et des options permettant d’ajouter et de supprimer des espacements avant et après les paragraphes;
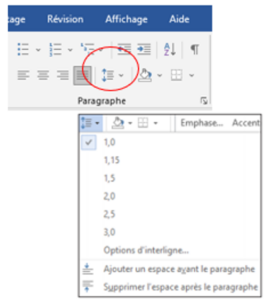
2.2.3 Définir l’espacement des paragraphe
Les paragraphes sont généralement séparés par une ligne vierge. On passe généralement au prochain paragraphe en appuyant sur la touche « Entrer ». Par défaut, l’espacement après un paragraphe est défini à 8 pts et 0 après.
Pour augmenter ou réduire un espacement de paragraphe:
- utilisez les zones de sélection numérique Avant et Après dans l’onglet Retrait et espacement de la boîte de dialogue Paragraphe.
- Ouvrir le menu Interligne et espacement de paragraphe de l’onglet accueil et sélectionner Ajouter un espace avant le paragraphe ou Supprimer l’espace après le paragraphe.
En plus des opérations citées ci haut, nous pouvons également :
- Créer et mettre en forme des listes de puce;
- Créer, mettre en forme et modifier des listes numérotées;
- Créer et modifier des tabulations.