Cours 2 : Eviews
CHAPITRE III : STATISTIQUE DESCRIPTIVE
Objectifs
Nous ne pouvons penser à des analyses ou des modélisation sans mesurer et Visualiser les indicateurs de tendance de nos variables d’intérêts.
Dans cette partie, il sera question d’apprendre à :
- Faire des statistiques descriptives de base sur EViews;
- Produire des graphiques pour visualiser les tendances des variables ou indicateurs.
- Statistiques descriptives de base
A partir de la base (cons.xls) qui nous sert d’illustration depuis le début de la leçon, nous allons calculer les statistiques sur les variables LCONS, LPIBR, LIPC et LGT
Pour le faire :
- sélectionnez la/les variable(s) en cliquant dessus en gardant la touche « Ctrl » enfoncée;
- puis visualisez-les (menu Show). Le groupe de variable s’ouvre;
- Cliquer sur « View», ensuite « Descriptives Stats » et enfin « Individual Samples».
Pour retourner au données, appuyer sur « sheet ».
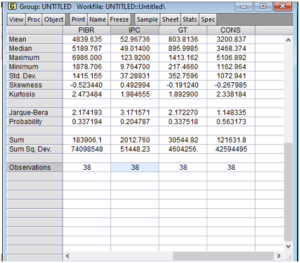
- Matrice de corrélation
Les coefficients de corrélation empiriques permettent d’évaluer les relations linéaires entre les variables.
Pour le faire :
Cliquer sur « View » dans l’onglet du workfile, puis sur « show », une fois le groupe ouvert, cliquer sur « view », suivi de « covariance Analysis ». Cocher « Correlation » et enfin sur OK.
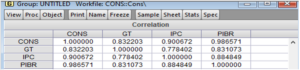
- Les graphiques
Pour obtenir la représentation graphique d’une série, il faut d’abord la visualiser (faire un double-clic sur la variable dans le workfile). Ensuite, sélectionnez « View », puis « Graph » et enfin sélectionner le type de graph et les autres caractéristiques comme les axes, l’épaisseur des ligne, la police, la légende etc.
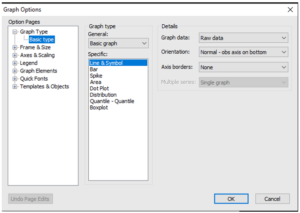
Pour notre cas, nous avons choisis « line » comme type de graph étant donné qu’on veut visualiser son évolution de 1965 à 2022.
On peut obtenir simultanément les graphiques de plusieurs séries en sélectionnant «Multiple Graphs » au lieu de « Graph ».
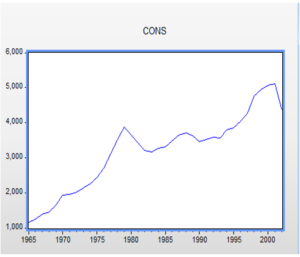
On peut également représenter le nuage de point entre deux variables dans le but de visualiser la leur liaison.
Pour le faire, sélectionner les deux variables, ensuite « open as group » et choisir le type de graphique « Scatter ».
Dans l’exemple ci-contre, nous visualisons le nuage de point entre la consommation et le PIBR.
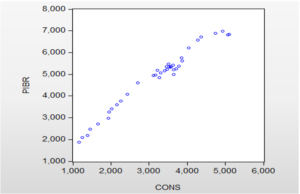
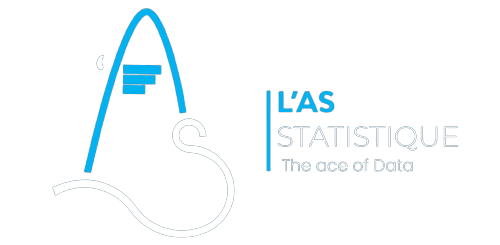

I’m extremely inspired along with your writing skills as neatly as with the format on your weblog. Is this a paid subject matter or did you modify it yourself? Anyway keep up the excellent quality writing, it is rare to see a great weblog like this one today!