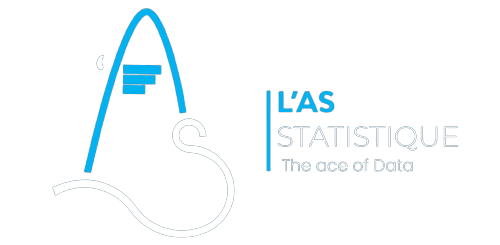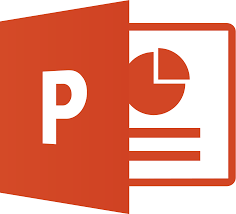Cours 2 : PowerPoint
CHAPITRE III : UTILISATION DE TEXTE
3.1- Orientation du logiciel
• Outils de mise en forme du texte de base Microsoft PowerPoint

3.2 Mise en forme des caractères
• Choisir des polices et des tailles des polices
Pour cela, ouvrir votre PowerPoint si le programme n’est pas ouvert, ensuite aller sur la diapositive dont vous voulez modifié, sélectionner le texte puis cliquez sur la flèche déroulante police et sélectionner l’action que vous voulez effectuer.
• Modifier la couleur de police
Sur la diapositive , double-cliquez sur Délais en haut à gauche du tableau. La mini-barre d’outils s’affiche au-dessus du texte sélectionné. Dans la mini-barre d’outils, cliquez sur la flèche déroulante Couleur de police. Une palette de couleurs s’affiche.
• Utilisation des listes à puces
Sur la diapositive, sélectionnez tous les éléments de la liste à puces de la zone de texte. Pour cela, vous pouvez soit les sélectionner à l’aide de la souris, soit appuyer sur les touches Ctrl+A. Cliquez sur la flèche déroulante à droite du bouton Puces du groupe Paragraphe. PowerPoint affiche une galerie de styles de puces.
3.2- Mise en forme des caractères
• Insertion d’un graphique Word Art
Dans le ruban, cliquez sur l’onglet Insertion, puis cliquez sur le bouton WordArt pour afficher une galerie de styles Word Art. Puis sélectionner le style qui vous convient.
3.3- Création et mise en forme des zones de texte
• Ajouter une zone de texte à une diapositive
Sous l’onglet Insertion, cliquez sur Zone de texte dans le groupe Texte. Le curseur se transforme en pointeur d’insertion de texte. Déplacez le pointeur de la souris à droite de la diapositive, sous le point rouge et à la marque 8,5 cm sur la règle horizontale. Cliquez et maintenez enfoncé le bouton de la souris. Faites glisser la souris vers le bas et vers la droite pour créer un rectangle avec une largeur de 7,5 cm. La règle horizontale permet d’évaluer la taille.