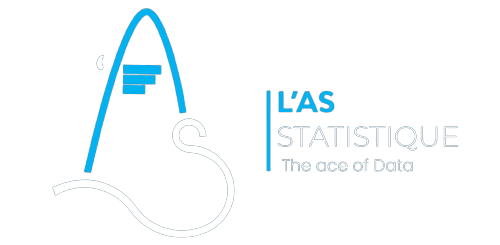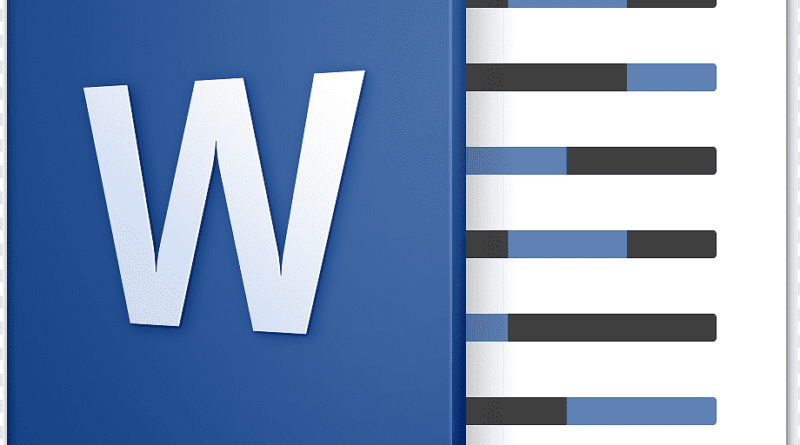Cours 4 : Word
CHAPITRE V : MISE EN FORME D’UN DOCUMENT DE RECHERCHE
Objectifs
Word est beaucoup utilisé dans le monde de la recherche afin de rédiger les rapports et documents de recherche.
Dans cette partie, l’étudiant apprendra à :
Créer des citations, Ajouter des légendes, Insérer des notes de bas de page, Créer des tables de matières, Insérer une page de garde; Créer et modifier en-tête et pieds de bas de page et créer des signets.
1- Création de citations
Une citation est une note mentionnant explicitement la source de l’information.
Une source inclut toutes les informations sur la provenance d’un élément spécifique de votre document, afin que le lecteur puisse retrouver l’ouvrage d’origine. Il peut s’agir d’un livre, d’un rapport, d’un article de journal ou d’un site web.
Quand vous ajoutez une nouvelle citation à un document, vous créez aussi une nouvelle source qui apparaîtra dans la liste Travaux cités. Une liste Travaux cités est une collection de sources que vous placez à la fin d’un document. Les listes Travaux cités sont parfois appelées bibliographies.
Vous avez le choix entre plusieurs style. Les styles APA (American Psychological Association) et MLA (Modern Language Association) sont les plus courants.
Dans le groupe citations et bibliographie de l’onglet Références, cliquer sur la liste déroulante « style » et choisir le style souhaité.
Dans cet exemple, nous choisissons APA.
Choisir ensuite l’emplacement de la citations, cliquer sur « insérer une citation », un menu s’affiche, choisir « Ajouter une nouvelle citation ». Dans la boite de dialogue qui s’ouvre, renseigner les informations relatives au document exploité et cliquer sur « ok ».
Ici, la citation s’affiche (nom de l’auteur, année de publication).
On peut modifier la citation ou la source en faisant un clic droit sur la citation correspondante et choisir citation ou source et modifier les champs.
2- Gérer les sources
Le Gestionnaire de source affiche toutes les sources que vous avez créées et fournit des options pour leur gestion. Il permet de gérer ces sources en les triant, en les déplaçant, en les copiant, en les supprimant, en les modifiant ou en les créant.
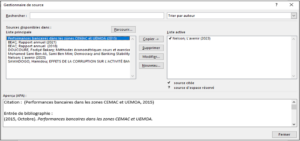
3- Supprimer les citations
Vous pouvez supprimer une citation de votre document sans supprimer les données de la source. Les données de la source restent enregistrées dans la liste du document actif et dans la liste principale. Par conséquent, si vous avez besoin de citer cette source à un autre emplacement, vous pouvez la choisir dans le menu Insérer une citation.
Si vous souhaitez supprimer une citation de manière définitive, vous pouvez ouvrir la boîte de dialogue Gestionnaire de source, sélectionnez et supprimez.
4- Création d’une page liste de références ou bibliographie
Une bibliographie est une page qui répertorie toutes les sources de votre document. Elle est générer automatiquement à partir des sources de votre liste actuelle.
Word fourni une grande quantité de mise en forme de bibliographie comme pour les citations et sources.
Elle est généralement insérée à la fin du document après un saut de page pour marquer la différence avec le reste du document.
- Dans le groupe citations et bibliographie, cliquer sur « Bibliographie », Un menu composé de plusieurs styles prédéfinis s’affiche. La commande Insérer la bibliographie insère une bibliographie sans titre.
Vous pouvez actualiser la bibliographie chaque fois que vous ajouter une nouvelle source.
5- Insertion de notes de bas de page et de notes de fin
Les notes de fin et les notes de bas de page constituent des types de citations qui fournissent des informations relatives aux sources pour les citations, les paraphrases et les résumés. Vous insérez un numéro en exposant dans votre texte ; ce numéro fait référence à une note spécifique.
Une note de bas de page est placée en bas de la page du document sur lequel se trouve la citation, tandis qu’une note de fin se trouve à la fin du document. Ils sont numérotées automatiquement.
- Placez le point d’insertion à la fin de votre texte. Dans l’onglet références, cliquer sur « inserer une note de bas de page ». Un 1 en exposant s’affiche après votre texte et en bas de la page. Vous allez citer la source dans la zone des notes de bas de page.
Pour la mise en forme, il suffit d’utiliser la boite de dialogue du groupe note de bas de page.
6- Création de table de matières
Une table de matière est une liste ordonnée des titres d’un document, accompagnés du numéro de la page sur laquelle ils se trouvent. Elle se trouve généralement au début d’un document pour aider les lecteurs à trouver rapidement les thèmes qui les intéressent.
Word construit celle-ci à partir du style de titre, quel qu’il soit, utilisé dans le document. Votre document doit donc contenir des styles de titre pour crée automatiquement une table des matières. Par exemple, si vous utilisez les styles Titre 1, Titre 2 et Titre 3 dans votre document, et que vous générez une table des matières, Word sait automatiquement quel style de titre vous utilisez.
- La commande table des matières est disponible dans l’onglet Références.
Faire Ctrl+clic pour accéder directement au thème. On peut également actualiser la table chaque fois qu’on ajoute un nouveau titre.
On peut ajouter d’autres options à la table de matière à travers la boite de dialogue table de matière. On peut choisir d’ajouter ou pas les numéros de page, d’aligner à droite. On peut choisir le format et le niveau de titre à afficher dans la table. Par défaut, c’est le niveau 3. C’est-à-dire que seul les titre de niveau 1, 2 et 3 s’afficheront dans la table des matières.
Pour accéder à cette boite de dialogue, ouvrir le menu déroulant de table des matières, choisir « Table des matières personnalisée ».
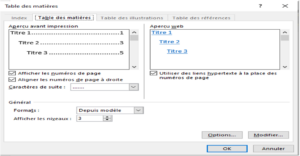
7– Ajouter les légendes
Lorsqu’on utilise des tableaux, des illustrations, des équations dans un document, il est bon de mettre des légendes. Cela aide le lecteur à mieux comprendre l’objet.
Une légende est une ligne de texte qui décrit un objet et qui peut apparaître au-dessus ou en dessous de l’objet décrit.
- Pour le faire, cliquer sur l’objet. Dans l’onglet Références, cliquer sur « insérer une légende » dans le groupe légende. Ensuite, choisir l’objet (Tableau, graphique, figure, équation). La position(au dessus ou en dessous de la sélection).
Cocher exclure le texte de la légende pour garder uniquement le numéro de l’objet.
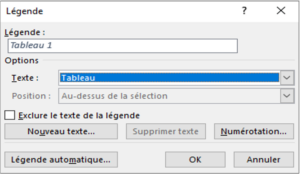
8- Créer une table des illustrations
Il s’agit ici d’énumérer de façon séquentielle les illustrations comme les légendes qu’on a créées dans la section précédentes. Elle répertorie le numéro de chaque illustration, sa légende et le numéro de la page où elle apparaît.
Pour le faire, cliquer sur « insérer une table des illustrations » dans le groupe légende de l’onglet Références.
Généralement, on sépare selon le type de légende (figure, graphique, tableau, équation etc.).
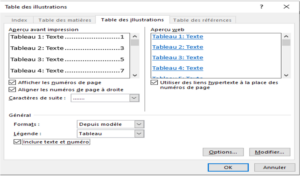
9- Créer et modifier les en-tête et les pieds de page
Un en-tête est affiché en haut de la page d’un document et un pied de page est affiché en bas.
L’onglet Insertion contient l’ensemble des commandes permettant insérer les en-têtes, pieds de page et numéros de page prédéfinis dans un document.
Le bouton Numéro de page du groupe En-tête et pied de page possède des commandes permettant d’insérer des numéros de page, le pied de page ou la marge latérale d’une page à l’aide d’une galerie.
On peut ajouter le numéro de page dans l’en-tête ou le numéro de page.
Votre document doit avoir un pieds de page ou un en-tête sur chaque page affichant le numéro de page et potentiellement votre nom et prénom.
- Pour ajouter un pieds de page avec un numéro de page, aller dans l’onglet insertion, cliquer sur « Numéro de page » dans le groupe En-tête et pieds de page. Dans le menu qui s’ouvre, choisir « bas de page » et choisir l’un des modèles proposés.
- On peut faire pareil en choisissant « haut de page » et donc insérer le numéro dans l’en-tête de page.
- Pour ajouter d’autres information comme le nom ou le thème de l’étude dans l ’en-tête ou le bas de page, choisir directement « en-tête » ou « pieds de page » respectivement dans le groupe en-tête et pieds de page et dans le menu qui s’affiche, choisir modifier et écrire son texte et mettre en forme.