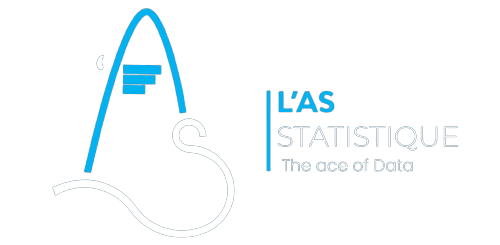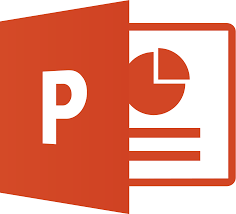Cours 5 : PowerPoint
CHAPITRE VI : UTILISATION DE GRAPHIQUES DANS UNE PRÉSENTATION
6.1- Création de graphiques
Accédez à la diapositive où vous souhaitez insérer le graphique et cliquez sur l’icône Insérer un graphique au milieu de l’espace réservé au contenu. La boîte de dialogue Insérer un graphique s’ouvre , affichant les types et sous-types de graphique. Choisissez le type de graphique et cliquez sur ok.
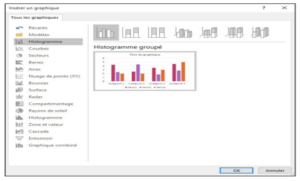
6.2- Appliquer un style de tableau
• Cliquez n’importe où dans tableau de la diapositive, puis cliquez sur l’onglet Création sous Outils de tableau.
• Cliquez sur le bouton Autres dans le groupe Styles de tableau pour afficher la galerie Styles de tableau. Notez que les styles de tableau sont organisés en plusieurs groupes : Meilleure correspondance pour le document, Clair, Moyen et Foncé.
6.3 Insérer une image à partir du web
• Accédez à la diapositive , puis cliquez sur l’icône Images en ligne dans l’espace vide réservé au contenu. La boîte de dialogue Insérer des images s’ouvre.
• Cliquez dans la zone de texte Recherche d’images Bing et tapez engrenage. Appuyez sur la touche Entrée ou cliquez sur l’icône de rechercher (loupe). PowerPoint recherche les images qui correspondent au mot clé et les affiche dans la boîte de dialogue.
6.4- Insérer une image à partir d’un fichier
• Accédez à la diapositive et, sous l’onglet Insertion, cliquez sur le bouton Images. La boîte de dialogue Insérer une image s’ouvre.
• Accédez à l’emplacement des fichiers de données de cette leçon, cliquez sur l’image en question, puis sur Insérer.
6.5- Rogner une image
• Accédez à la diapositive et cliquez sur l’image pour la sélectionner.
• Cliquez sur l’onglet Outils Image – Format et Cliquez sur le bouton Rogner dans le groupe Taille.
• Cliquez pour positionner le pointeur sur la poignée de rognage de gauche et faites glisser la souris vers l’intérieur pour rogner l’image et qu’il y ait une quantité d’espace blanc approximativement égale à gauche du rapporteur et à droite de celui-ci.
• Relâchez le bouton de la souris, puis cliquez à nouveau sur le bouton Rogner pour effectuer le rognage.
• Sous l’onglet Affichage, cochez la case Repères pour réactiver les repères.
• Cliquez et faites glisser à nouveau l’image recadrée jusqu’à l’intersection des deux repères.
• Sous l’onglet Affichage, décochez la case Repères pour désactiver les repères.
6.6- Appliquer un style à une image
• Accédez à la diapositive et cliquez sur l’image pour la sélectionner, si nécessaire.
• Sous l’onglet Outils Image – Format, cliquez sur le bouton Autres dans le groupe Styles d’image. La galerie Styles d’image s’affiche. Et cliquez sur le style d’image que vous voulez.