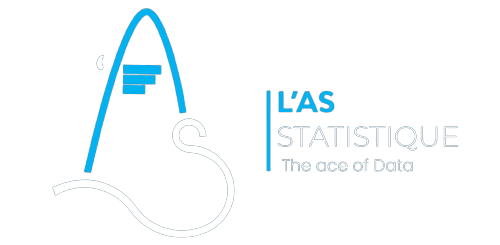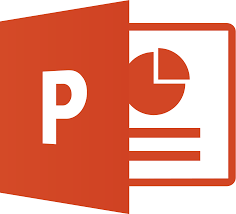Cours 6 : PowerPoint
CHAPITRE VII : UTILISATION DES FONCTIONS D’ANIMATION ET MULTIMÉDIAS
7.1 Appliquer et modifier un effet de transition
• Ouvrir votre présentation.
• Cliquez sur le mode Trieuse de diapositives dans l’onglet Affichage et sélectionnez la diapositive puis sélectionner l’effet que vous voulez.
• Vous pouvez aussi dans le groupe minutage, définit la durée qui donne la durée de transition. On peut avoir l’image suivante.
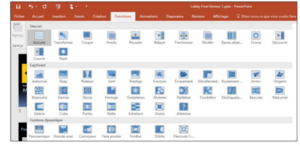
7.2- Faire défiler les diapositives manuellement ou automatiquement
• En mode Trieuse de diapositives, cliquez sur la diapositive pour la sélectionner.
• Dans l’onglet Transitions du groupe Minutage, cochez la case Après pour indiquer que la diapositive doit défiler manuellement après un certain laps de temps. Dans la zone de texte Après, cliquez sur la flèche d’incrémentation vers le haut pour atteindre la valeur 00:10:00 (ce qui définit une durée de 10 secondes).
• Décochez la case Manuellement. Ensuite, cliquez sur Appliquer partout. On peut avoir l’image suivante.
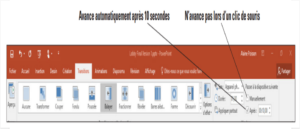
7.3- Appliquer et modifier des animations
Dans l’onglet Animations, cliquez sur Ajouter une animation. Un menu d’animation prédéfini comme suis. Puis choisissez votre animation.
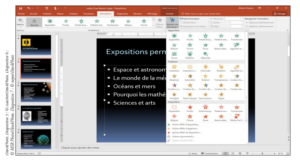
7.4- Utiliser une animation avec mouvement
• Accédez à la diapositive, puis sélectionnez l’image.
• Dans l’onglet Animations, cliquez sur Ajouter une animation, puis sur Autres mouvements. La boîte de dialogue Ajouter un mouvement s’affiche.
7.5 Ajouter un clip audio à une diapositive
• Accédez à la diapositive et, dans l’onglet Insertion, cliquez sur la flèche sous le bouton Audio. Dans le menu qui apparaît, cliquez sur Enregistrer l’audio. La boîte de dialogue Enregistrer un son s’ouvre pour vous permettre d’entrer un nom pour votre son.
• Tapez Diapositive de bienvenue dans la zone Nom, puis cliquez sur le bouton d’enregistrement rouge. Le bouton carré bleu devient actif. Par exemple, Bienvenue au Baldwin Museum. Cliquez sur OK. Une icône de haut-parleur apparaît au centre de la diapositive.
7.6 Ajouter une vidéo à une diapositive
• Accédez à la diapositive et cliquez sur l’icône Insérer une vidéo dans l’espace réservé vide. La boîte de dialogue Insérer une vidéo s’ouvre.
• Cliquez sur le bouton Parcourir en regard de À partir d’un fichier. La boîte de dialogue Insérer une vidéo s’ouvre.
• Accédez au dossier contenant les fichiers de données de cette leçon, puis sélectionnez le fichier vidéo. Ensuite, cliquez sur Insérer. Le clip s’affiche dans l’espace réservé, avec les contrôles de lecture en dessous.