Cours 0 : Excel
COURS DE MICROSOFT EXCEL
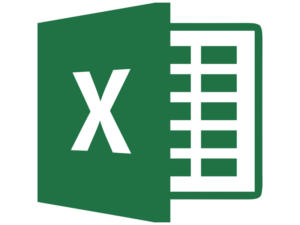
PLAN DU COURS
CHAPITRE 1 : PRÉSENTATION ET UTILISATION DE MICROSOFT EXCEL 2016
CHAPITRE 2 : UTILISATION DES FORMULES DE BASE ET DES FONCTIONS
CHAPITRE 3 : MISE EN FORME DANS EXCEL
CHAPITRE 4 : UTILISATION DES DONNÉES ET DES MACROS
CHAPITRE 5 : UTILISATION DE FORMULES AVANCÉES
CHAPITRE 6 : VISUALISATION DES DONNEES AVEC DES GRAPHIQUES
CHAPITRE I : PRÉSENTATION ET UTILISATION DE MICROSOFT EXCEL 2016
I.1- Écran d’ouverture de Microsoft Excel

I.2- Démarrage d’Excel
• Si le Bureau Windows est affiché, cliquez sur le bouton Démarrer dans le coin inférieur gauche de l’écran Windows.
• Cliquez sur Toutes les applications au bas du menu Démarrer.
• Parcourez la liste des applications et cliquez sur Excel 2016.
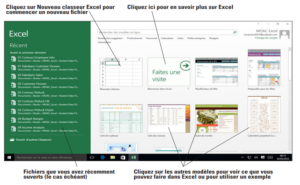
I.3- Fractionnement d’une feuille Excel
• Quand une feuille de calcul contient beaucoup de données, vous ne pouvez voir qu’une petite partie de la feuille de calcul dans les modes d’affichage Normal et Mise en page d’Excel. La commande Fractionner vous permet de dépasser cette limitation en affichant la feuille de calcul dans deux ou quatre volets.
• Cliquez sur la cellule F1 pour la rendre active.
• Sous l’onglet Affichage, cliquez sur Fractionner. Notez que l’écran est divisé verticalement en deux volets différents.
I.4- Onglet Accueil d’Excel
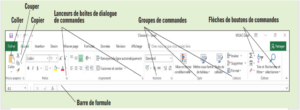
I.5- Nommer et enregistrer un classeur
• Cliquez sur l’onglet Fichier pour ouvrir le mode Backstage.
• Dans le volet de gauche, cliquez sur Enregistrer sous pour afficher les options d’enregistrement.
• Double-cliquez sur Ce PC pour ouvrir la boîte de dialogue Enregistrer sous.
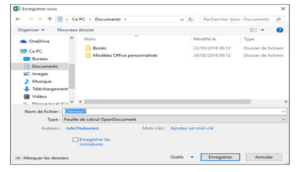
I.6- Personnaliser la barre d’outils Accès rapide
• Cliquez sur l’onglet Fichier pour accéder au mode Backstage.
• Dans le volet de navigation, cliquez sur l’onglet Options. La boîte de dialogue Options Excel s’ouvre.
• Dans le volet gauche de cette boîte de dialogue, cliquez sur Barre d’outils Accès rapide pour afficher les options de la barre d’outils Accès rapide. Dans le volet droit, la liste de gauche comprend les commandes que vous pouvez ajouter à la barre d’outils. La liste de droite montre les commandes qui figurent actuellement dans la barre d’outils.
• Faites défiler la liste de gauche et cliquez sur Reproduire la mise en forme , puis cliquez sur le bouton Ajouter au centre des deux listes pour ajouter Reproduire la mise en forme à la barre d’outils Accès rapide.
I.7- Personnaliser la barre d’outils Accès rapide
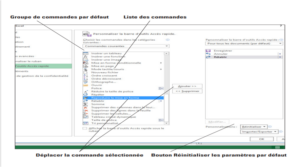
I.8- Personnalisé le ruban
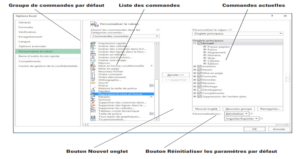
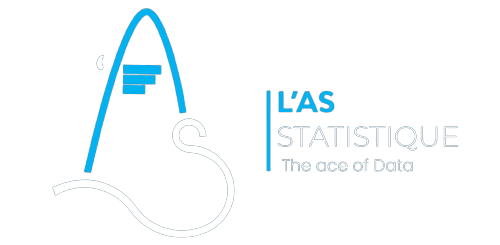
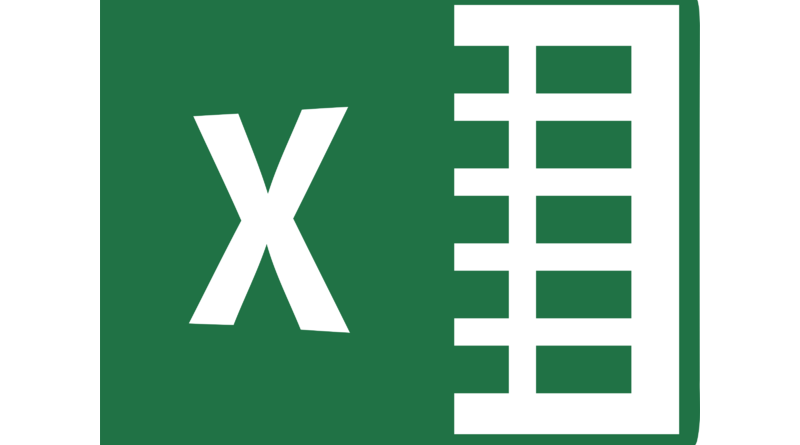
Super
Heureux que ça vous plaise
intéressant
Bonjour je suis interessé par la formation
Merci pour votre intérêt. Et n’hésitez à nous contacter pour vos préoccupations