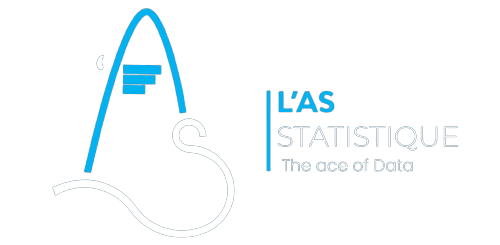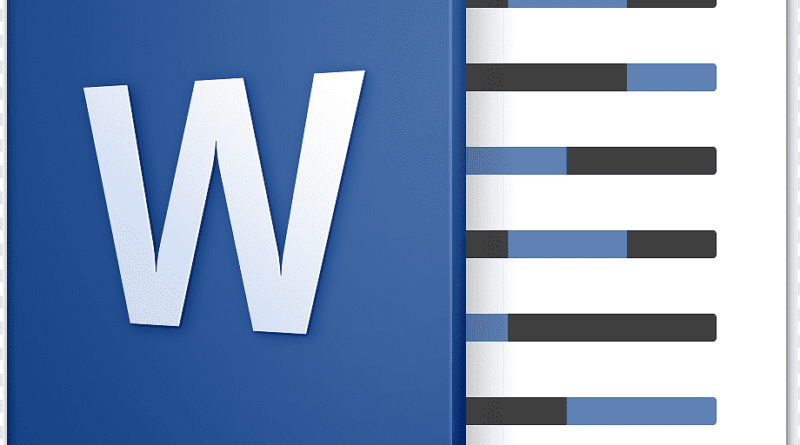Cours 2 : Word

CHAPITRE 3 : GESTION DE L’ENCHAINEMENT
3.1 Objectifs
La mise en page vous aide à communiquer votre message. Bien que le contenu de votre document soit évidemment important, la définition de marges appropriées, l’orientation des pages et le format du papier contribuent tous à la lisibilité et l’aspect du document.
Dans ce chapitre, on verra :
- La mise en page;
- Insérer les sauts de page, de section ou de colonne;
- Modifier les options de mise en page d’une section;
- Formater le texte en plusieurs colonnes.
3.2 Mise en page du document
On utilisera principalement les commandes de l’onglet « Mise en page ».

3.2.1 Définition des marges
Les marges sont les espaces qui entourent le haut, le bas et les côtés d’un document.
Vous pouvez modifier la taille par défaut des marges à l’aide des commandes du groupe Mise en page sous l’onglet mise en page.
Dans le groupe Mise en page, cliquez sur le menu « Marges ». Un ensemble de paramètres de marge prédéfinis sont disponibles. Cliquez sur le paramètre de votre choix et l’ensemble du document reflétera les modifications.
Cliquez sur la commande « Marges personnalisées » pour afficher la boîte de dialogue Mise en page où vous pouvez spécifier des tailles de marge personnalisées.
3.2.2 Sélection d’une orientation de page
L’orientation d’un document détermine dans quelle direction le texte s’étend sur la page. On distingue deux orientations : Portrait et Paysage.
Les dimensions d’un document au format ‘Letter US’ en orientation portrait sont de 215,9 x 279,4 mm et le texte se déroule parallèlement à la largeur du document.
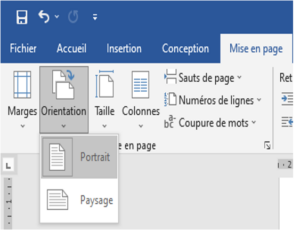
3.2.3 Choisir un format de papier
Bien que le format standard de 215,9 x 279,4 mm soit le format par défaut, Word offre des options pour créer des documents dans différents formats.
Cliquez sur la boite de dialogue du groupe « mise en page » de l’onglet Mise en page ensuite cliquer sur « papier ». Vous pourriez ainsi modifier la longueur et largeur du format.
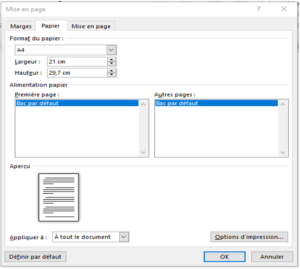
3.2.4 Sauts de page
Un saut de page est l’emplacement dans un document où une page se termine et une nouvelle page commence. Toutefois, vous utiliserez parfois des documents contenant divers objets ou des mises en page spéciales qui nécessitent de contrôler l’emplacement des sauts de page ou de section.
Faites défiler le document vers le haut jusqu’à la première page et remarquez le marqueur de saut de page qui a été inséré.
Pour supprimer le saut, il suffit de supprimer le marqueur de saut de page.
- Sous l’onglet Insertion, dans le groupe Pages, cliquez sur le bouton Saut de page. Un saut de page manuel est inséré et le paragraphe suivant est forcé à la page suivante.
3.2.5 Sauts de section
Un saut de section permet de créer plusieurs sections dans le même document.
Vous pouvez même créer des sections différentes sur la même page. Chaque section peut avoir sa propre mise en page ou mise en forme.
Un saut de section s’affiche avec une ligne double discontinue étiquetée Saut de section. Vous pouvez sélectionner et supprimer des sauts de section de la même manière que vous pouvez supprimer des sauts de page.
- Sous l’onglet Insertion, dans le groupe Pages, cliquez sur le bouton Saut de page. Un saut de page manuel est inséré et le paragraphe suivant est forcé à la page suivante.